Redmine 1.3.2 on Windows Server 2003 R2
Windows Server 2003 R2 に Redmine 1.3.2 を導入しました。
環境
http://instantrails.rubyforge.org/svn/trunk/InstantRails-win/InstantRails/mysql/bin/ より libmySQL.dll をダウンロードして、(Rubyのインストール先\)bin にコピーしておきます。
データーベースの準備
Redmine 用のデーターベースとユーザーを以下の通りに作成します。
2. データーベースを作成します。
3. ユーザーを作成します。
4. アクセス権を設定します。
5. CLIを閉じます。
Ruby gem のインストール
Redmine の動作環境に合わせていくつかの gem はバージョンダウンする必要があります。
1. Rails のインストール
2. MySQLアダプターのインストール
3. i18n のインストール
4. gem のバージョンダウン
5. rake のバージョンダウン
Redmine 1.3.2 のインストール
1. redmine-1.3.2.zip ダウンロードし、展開します。
2. config\database.yml.example をコピーして database.yml を作成します。
3. database.yml の以下の部分を
以下のようにテキストエディターで変更します。値は上の「データーベースの準備」で設定したものです。
4.セッション暗号化用鍵を生成します。
5. データベースの初期化を行います。
6. デフォルトデーターの生成を行います。途中、言語の選択がありますので ja と日本語を選択します。
7. WEBrick を起動してます。
8. ウェブブラウザーで http://localhost:3000/ にアクセスして、Redmine が動作していることを確認します。
RMagick のインストール
Windows Server 2003 R2 では Microsoft Visual C++ 2008 SP1 再頒布可能パッケージ (x86) をインストールする必要があります。
1. http://rubyforge.org/projects/rmagick/ より RMagick-2.12.0-ImageMagick-6.5.6-8-Q8.zip をダウンロードします。
2. RMagick-2.12.0-ImageMagick-6.5.6-8-Q8.zip を展開します。
3. Imagemagick-6.5.6-8-Q8-windows-dll.exe を実行してインストールします。
4. Windows を再起動します。
5. 展開したフォルダで rmagick をインストールします。
6. Windows を再起動します。
Redmine サービスのインストール
mongrel_service を使用して Redmine をサービスとして登録します。ただし、Windows 環境では http://dev.pischna.net/tool/726.html にある不具合がるのでその対策も行います。
1. ウェブブラウザーで https://gist.github.com/471663 をアクセスします。
2. download をクリックし、パッチをダウンロードします。
3.ダウンロードされた圧縮ファイルの中から mongrel.rb ファイルを展開し、 config\initializers へ保存します。
4. 保存した mongrel.rb の「Rails.version」を 2.3.14 に書き換えます。
5. mongrel をインストールします。
6. mongrel を起動します。
7. ウェブブラウザーで http://localhost:3000/ をアクセスし、動作を確認します。
8. mongrel を終了します。
9. mongrel_service をインストールします。
10. redmine というサービス名で Windows サービスに登録します。
11. redmine サービスを起動します。
12. ウェブブラウザーで http://localhost:4000/ をアクセスし、動作を確認します。
13. サービスを自動的に起動するように設定します。
以上です。おつかれさまでした。
参考
Redmine 1.3.0のインストール(Widnows) を参考にしました。
環境
- Windows Server 2003 R2 (x86)
- MySQL Community Server 5.1 (5.1.62 GA)
- Ruby 1.8.7-p357
http://instantrails.rubyforge.org/svn/trunk/InstantRails-win/InstantRails/mysql/bin/ より libmySQL.dll をダウンロードして、(Rubyのインストール先\)bin にコピーしておきます。
データーベースの準備
Redmine 用のデーターベースとユーザーを以下の通りに作成します。
- データーベース名: redmine
- ユーザー名: redmine
- パスワード: password
2. データーベースを作成します。
mysql> create database redmine character set utf8;
3. ユーザーを作成します。
mysql> create user 'redmine'@'localhost' identified by 'password';
4. アクセス権を設定します。
mysql> grant all privileges on redmine.* to 'redmine'@'localhost';
5. CLIを閉じます。
mysql> exit
Ruby gem のインストール
Redmine の動作環境に合わせていくつかの gem はバージョンダウンする必要があります。
1. Rails のインストール
>gem install rails -v=2.3.14 --no-ri --no-rdoc
2. MySQLアダプターのインストール
>gem install mysql --no-ri --no-rdoc
3. i18n のインストール
>gem install i18n --no-ri --no-rdoc
4. gem のバージョンダウン
>gem -v 1.8.12 >gem update --system 1.5.2
5. rake のバージョンダウン
>rake -V rake, version 0.9.2.2 >gem install rake -v=0.8.7 --no-ri --no-rdoc >gem uninstall rake -v=0.9.2.2
Redmine 1.3.2 のインストール
1. redmine-1.3.2.zip ダウンロードし、展開します。
2. config\database.yml.example をコピーして database.yml を作成します。
3. database.yml の以下の部分を
production: adapter: mysql database: redmine host: localhost username: root password: encoding: utf8
以下のようにテキストエディターで変更します。値は上の「データーベースの準備」で設定したものです。
production: adapter: mysql database: redmine host: localhost username: redmine password: password encoding: utf8
4.セッション暗号化用鍵を生成します。
>rake generate_session_store
5. データベースの初期化を行います。
>set RAILS_ENV=production >rake db:migrate
6. デフォルトデーターの生成を行います。途中、言語の選択がありますので ja と日本語を選択します。
>rake load_default_data
7. WEBrick を起動してます。
>ruby script/server -e production
8. ウェブブラウザーで http://localhost:3000/ にアクセスして、Redmine が動作していることを確認します。
RMagick のインストール
Windows Server 2003 R2 では Microsoft Visual C++ 2008 SP1 再頒布可能パッケージ (x86) をインストールする必要があります。
1. http://rubyforge.org/projects/rmagick/ より RMagick-2.12.0-ImageMagick-6.5.6-8-Q8.zip をダウンロードします。
2. RMagick-2.12.0-ImageMagick-6.5.6-8-Q8.zip を展開します。
3. Imagemagick-6.5.6-8-Q8-windows-dll.exe を実行してインストールします。
4. Windows を再起動します。
5. 展開したフォルダで rmagick をインストールします。
>gem install rmagick --no-rdoc --no-ri --local
6. Windows を再起動します。
Redmine サービスのインストール
mongrel_service を使用して Redmine をサービスとして登録します。ただし、Windows 環境では http://dev.pischna.net/tool/726.html にある不具合がるのでその対策も行います。
1. ウェブブラウザーで https://gist.github.com/471663 をアクセスします。
2. download をクリックし、パッチをダウンロードします。
3.ダウンロードされた圧縮ファイルの中から mongrel.rb ファイルを展開し、 config\initializers へ保存します。
4. 保存した mongrel.rb の「Rails.version」を 2.3.14 に書き換えます。
if Rails.version == '2.3.8' && Gem.available?('mongrel', Gem::Requirement.new('~>1.1.5')) && self.class.const_defined?(:Mongrel)
↓
if Rails.version == '2.3.14' && Gem.available?('mongrel', Gem::Requirement.new('~>1.1.5')) && self.class.const_defined?(:Mongrel)
5. mongrel をインストールします。
>gem install mongrel --no-ri --no-rdoc
6. mongrel を起動します。
>ruby script/server -e production
7. ウェブブラウザーで http://localhost:3000/ をアクセスし、動作を確認します。
8. mongrel を終了します。
9. mongrel_service をインストールします。
>gem install mongrel_service --platform i386-mswin32 --no-ri --no-rdoc
10. redmine というサービス名で Windows サービスに登録します。
>mongrel_rails service::install -N "redmine" -c C:\redmine-1.3.2 -p 4000 -e production
11. redmine サービスを起動します。
>net start redmine
12. ウェブブラウザーで http://localhost:4000/ をアクセスし、動作を確認します。
13. サービスを自動的に起動するように設定します。
以上です。おつかれさまでした。
参考
Redmine 1.3.0のインストール(Widnows) を参考にしました。
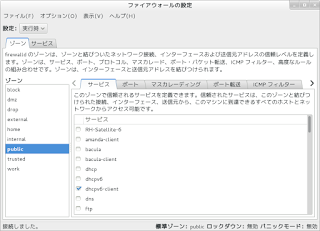
コメント
コメントを投稿