CentOS 7 へリモートデスクトップ接続する (xrdp)
CentOS 7.1 (7.2 も同様) に RDP サーバーを導入して Windows からリモートデスクトップ接続で接続して使用できるようにします。
xrdp を使用します。 今回インストールに使用したのは xrdp-0.9.0 です。バージョンが上がっているのでこれまでとは違ったトラブルがありました。
EPEL がインストールできたら xrdp をインストールします。
必要な tigervnc-server がインストールされないのでインストールします。
設定: 永続、ゾーン: Public、ポートを選択し追加をクリックします。
3389/tcp を追加します。
xrdp を起動時に自動的に有効にするようにします。
これでいいはずなんですが・・・ Windows から接続できません。
以下を実行して解決します。
この設定を行った後接続してみると・・・ログイン画面が表示されました。
VNC error – only supporting 8, 15, 16 and 24 bpp rdp connections
色の深さが 24ビット以下でないとつなげないようです。
/etc/xrdp/xrdp.ini を編集して上限を 24 に変更します。
↓
これでログインできました。
/etc/xrdp/startwm.sh を編集して強制的に日本語環境にします。ファイルの最後の方に
とあるので以下を追加します。
リモートデスクトップを再接続すると日本語環境になりました。
上記でうまくいかなかった場合、以下にするとうまくいきました。
ディスプレイの設定で解像度を好みの大きさに設定します。
これで今後は大丈夫だろうと思います。
以上、お疲れ様でした。
xrdp を使用します。 今回インストールに使用したのは xrdp-0.9.0 です。バージョンが上がっているのでこれまでとは違ったトラブルがありました。
xrdp のインストール
xrdp は EPEL で提供されていますので EPEL パッケージをインストールします。$ sudo yum install epel-release
EPEL がインストールできたら xrdp をインストールします。
$ sudo yum install xrdp
必要な tigervnc-server がインストールされないのでインストールします。
$ sudo yum install tigervnc-server
ファイアウォールの設定
アプリケーション > 諸ツール > ファイアウォール を開きます。設定: 永続、ゾーン: Public、ポートを選択し追加をクリックします。
3389/tcp を追加します。
xrdp の起動
xrdp を起動します。$ sudo systemctl start xrdp.service
xrdp を起動時に自動的に有効にするようにします。
$ sudo systemctl enable xrdp.service
これでいいはずなんですが・・・ Windows から接続できません。
トラブルシューティング
xrdp が起動しない
SELinux の設定関係でただしくないところがあるようです。以下を実行して解決します。
$ sudo chcon -t bin_t /usr/sbin/xrdp $ sudo chcon -t bin_t /usr/sbin/xrdp-sesman
この設定を行った後接続してみると・・・ログイン画面が表示されました。
画面が表示されない
ログインすると途中で止まってしまいます。VNC error – only supporting 8, 15, 16 and 24 bpp rdp connections
色の深さが 24ビット以下でないとつなげないようです。
/etc/xrdp/xrdp.ini を編集して上限を 24 に変更します。
max_bpp=32
↓
max_bpp=24
これでログインできました。
言語が変わっている
やっとログインできたのですが解像度が大きい上、英語環境になっています。/etc/xrdp/startwm.sh を編集して強制的に日本語環境にします。ファイルの最後の方に
#export PATH=$PATH #export LANG=$LANG
とあるので以下を追加します。
export LANG=ja_JP.UTF-8
リモートデスクトップを再接続すると日本語環境になりました。
上記でうまくいかなかった場合、以下にするとうまくいきました。
source /etc/locale.conf
解像度が大きい。
アプリケーション > システムツール > 設定を開き、ディスプレイをクリックします。ディスプレイの設定で解像度を好みの大きさに設定します。
これで今後は大丈夫だろうと思います。
以上、お疲れ様でした。
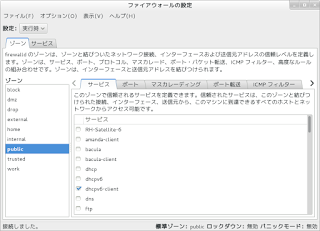




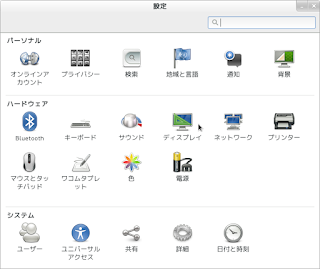


コメント
コメントを投稿