Hyper-V に Scientific Linux 6.3 をインストール
Hyper-V (Windows Server 2008 R2) に Scientific Linux 6.3 をインストールしてみました。
インストールには以下の DVD イメージを使用しました。
まずは、サーバーマネージャー(Hyper-V マネージャー)から新しい仮想マシンを作成します。
名前を入力します。
メモリサイズはとりあえず 1024MBにします。
ネットワーク接続を選択します。外部のネットワークに接続できるものを選びます。
仮想マシンのファイル名を入力します。
ダウンロードした ISO イメージをそのままインストールに使用できるように指定します。
準備ができました。
仮想マシンを起動します。Scientific Linux のインストーラーが起動しました。一分ほど待つと自動的にインストールが始まります。
インストールメディアのチェックをするか尋ねられますので、Skip を選択します。
Next を押します。・・・押したいのですが、今後のオペレーションはマウスが動きませんので TABキーと方向キーとスペースキーを駆使して操作をします。
Japanese (日本語) を選択します。
キーボードに合わせて日本語を選択します。
インストール先は仮想ハードディスクなのでそのまま。
時間が9時間進んでしまわないように UTC のチェックを外しておきます。
(http://yamanxworld.blogspot.jp/2010/01/linux-9.html を参照)
root のパスワードを入力します。
デフォルトのまま。
とりあえず Desktop で。
ファイルのコピーが始まります。
2枚目の DVD を要求されるので
2枚目の DVD イメージをマウントします。
リブートします。
再起動中
初期設定
ユーザーを作成します。
日付と時刻。
1024MB は少なかったみたい。
とりあえず、問題ないので
ログイン画面がでました。これで Scientific Linux のインストールが完了です。
ログインできました。
続けて Linux Integration Services Version 3.4 for Hyper-V をインストールします。
Linux Integration Services Version 3.4 for Hyper-V
http://www.microsoft.com/ja-jp/download/details.aspx?id=34603 から
Linux Integration Services v3 4 Read Me.pdf
LinuxICv34.iso
をダウンロードします。
LinuxICv34.iso をマウントします。フォルダが表示されますが、マウスが動かないので手も足も出ません。
Alt+F1 でアプリケーションメニューにアクセスし、端末を起動します。
以下の操作でインストールを行い、再起動します。
再起動したら、マウスが使えるようになっています。
Linux Integration Services v3 4 Read Me.pdf にあるようにネットワークを有効にするにはには、以下のファイルを作成する必要あるようです。編集は gedit で行いました。
/etc/sysconfig/network の内容
/etc/sysconfig/network-scripts/ifcfg-eth0 の内容
インストールには以下の DVD イメージを使用しました。
まずは、サーバーマネージャー(Hyper-V マネージャー)から新しい仮想マシンを作成します。
名前を入力します。
メモリサイズはとりあえず 1024MBにします。
ネットワーク接続を選択します。外部のネットワークに接続できるものを選びます。
仮想マシンのファイル名を入力します。
ダウンロードした ISO イメージをそのままインストールに使用できるように指定します。
準備ができました。
仮想マシンを起動します。Scientific Linux のインストーラーが起動しました。一分ほど待つと自動的にインストールが始まります。
インストールメディアのチェックをするか尋ねられますので、Skip を選択します。
Next を押します。・・・押したいのですが、今後のオペレーションはマウスが動きませんので TABキーと方向キーとスペースキーを駆使して操作をします。
Japanese (日本語) を選択します。
キーボードに合わせて日本語を選択します。
インストール先は仮想ハードディスクなのでそのまま。
時間が9時間進んでしまわないように UTC のチェックを外しておきます。
(http://yamanxworld.blogspot.jp/2010/01/linux-9.html を参照)
root のパスワードを入力します。
デフォルトのまま。
とりあえず Desktop で。
ファイルのコピーが始まります。
2枚目の DVD を要求されるので
2枚目の DVD イメージをマウントします。
リブートします。
再起動中
初期設定
ユーザーを作成します。
日付と時刻。
1024MB は少なかったみたい。
とりあえず、問題ないので
ログイン画面がでました。これで Scientific Linux のインストールが完了です。
ログインできました。
続けて Linux Integration Services Version 3.4 for Hyper-V をインストールします。
Linux Integration Services Version 3.4 for Hyper-V
http://www.microsoft.com/ja-jp/download/details.aspx?id=34603 から
Linux Integration Services v3 4 Read Me.pdf
LinuxICv34.iso
をダウンロードします。
LinuxICv34.iso をマウントします。フォルダが表示されますが、マウスが動かないので手も足も出ません。
Alt+F1 でアプリケーションメニューにアクセスし、端末を起動します。
以下の操作でインストールを行い、再起動します。
$ su # cd /media/CDROM/RHEL63 # ./install.sh # reboot
再起動したら、マウスが使えるようになっています。
Linux Integration Services v3 4 Read Me.pdf にあるようにネットワークを有効にするにはには、以下のファイルを作成する必要あるようです。編集は gedit で行いました。
#gedit /etc/sysconfig/network
/etc/sysconfig/network の内容
NETWORKING=yes
#gedit /etc/sysconfig/network-scripts/ifcfg-eth0
/etc/sysconfig/network-scripts/ifcfg-eth0 の内容
以下のコマンドでネットワークが接続されます。DEVICE=eth0 ONBOOT=yes BOOTPROTO=dhcp
# ifup eth0
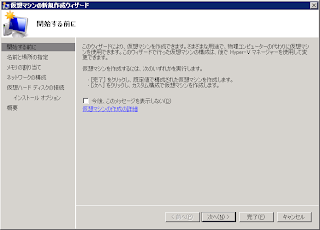


































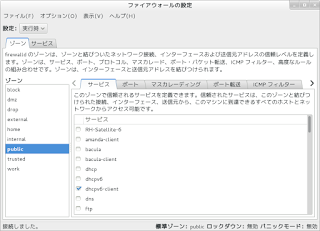
コメント
コメントを投稿